自作PC(パソコン)は完成しました。
次は自作したPC(パソコン)にWindows10などのOSや各種ドライバーをインストールします。
OS(Windows10)をインストールする
Windows10などのOSがなければパソコンは動きません。
まず最初にWindows10などのOSをインストールします。
自作PCでのOSはほとんどがWindows10になりますので、ここではWindows10のインストールについて説明します。
Windows10のインストールメディアを用意する
自作したPC(パソコン)にWindows10をインストールするには、Windows10が入ったインストールディスクや起動用のUSBメモリといったインストールメディアが必要になります。
これまでWindows10を利用しておらず、初めてWindows10を使用する場合は、パソコンショップやネットショップでWindows10のインストールメディアを購入します。
また、これまでWindows10を利用している方なら、マイクロソフトのサイトでWindows10インストールメディアを作成しておきます。
マイクロソフトのWindows 10 のダウンロードサイトはこちらです。
YouTubeで見つけたWindows10インストールメディアを作成する動画はこちらです。
BIOSで起動ドライブを光学ドライブまたはUSBメモリのインストールメディアに設定しておく
OSをインストールするためには光学ドライブまたはUSBメモリのインストールメディアから優先的にアクセスする必要があります。
そのためにはUEFI BIOSで起動ドライブを切り替えておく必要があります。
BIOSの起動方法
マザーボードメーカーのよってUEFI BIOS起動キー異なりますが、やり方は同じです。
パソコンの電源を入れすぐに、UEFI BIOS起動キーを押し続けます。
UEFI BIOS起動キーは「DEL」又は「F2」キーのいずれかのキーが割り当てられています。
メーカー別UEFI BIOS起動キーは以下のようになっているようですが、取扱説明書を確認してください。
ASUS 「Del」キー
Intel 「F2」キー
Giga-byte 「Del」キー
ESC 「Del」キー
ASROCK 「F2」キー
MSI 「Del」キー
UEFI BIOSが起動すると、次のような画面が出てきます。(こちらはMSI社のEZ mode画面です)
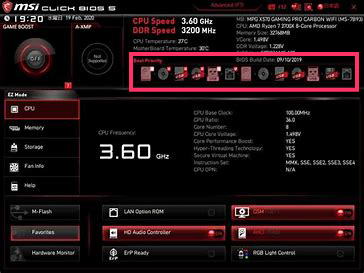
UEFI BIOSは「EZ mode」と「Advanced mode」の2つのモードがります。
「EZ mode」は簡易設定モードで、ファンコントロールや起動ドライブの優先順位などは「EZ mode」から変更する事ができます。
ちなみに、「Advanced mode」は詳細設定モードで、オーバークロックやRAID構築したい場合はこちらの詳細設定モードから変更する必要があります。
起動ドライブの設定
上記のMSI社のEZ mode画面で赤く囲った部分が「ブートデバイス優先順序バー」で、 デバイスアイコンを移動させることでブートデバイスの優先順位を変更できます。
優先順位は最も左にあるものが一番高く、右へ行くほど低くなります。
ですから、インストールメディアが光学ドライブなら、光学ドライブを一番左に、USBメモリならUSBメモリを一番左に移動させます。
移動はマウスで簡単に動かすことができます。
UEFI BIOS設定項目の保存
設定が終わったらBIOSの設定を保存します。
設定の保存はキーボードの「F10」を押します。
保存の確認画面が表示されるので「yes」をクリックします。
UEFI BIOSの保存と同時にパソコンが再起動しますのでOSのインストールメディアを入れておきます。
パソコンが再起動したら、Windowsのインストールが始まります。
Windows10のインストール
インストールが始まれば、後は画面の指示に従って進めていくだけです。
言語、キーボード画面
最初にインストールする言語やキーボードの選択項目が表示されます。
自動でデバイスや言語が認識されるますので特に問題がなければ「次へ」をクリックして進みます。
セットアップ画面
Windowsセットアップ画面が出てきますので「今すぐインストール」をクリックします。
プロダクトキー入力画面
Windowsのプロダクトキーの入力画面が出てきます。
プロダクトキーがあれば入力し、「次へ」でいいのですが、Windows7などからの無料バージョンアップの場合はプロダクトキーがない場合があります。
その場合はプロダクトキーを入力しなくても「次へ」で進むことができます。
私もWindows7などからの無料バージョンアップ組で、プロダクトキーがなく、入力せずにそのまま進んだのですが、後からライセンス認証でちょっと面倒なことになりました。(詳細は別途詳しく説明します)
ライセンス条項の同意画面
ライセンス条項の同意画面が出てきますので、「同意します」にチェックを入れ「次へ」をクリックします。
インストールの種類選択画面
新しくWindowsをインストールするので、下の「カスタム:Windowsのみをインストールする」を選択します。
インストール場所の確認画面
Windowsをインストールするドライブ(SSDやHDDなどのストレージ)を選択します。
ストレージが一つだけならそちらをを選択すればよいのですが、M.2SSD、SSD、HDD(ハードディスク)などを組み合わせている場合は、どのストレージにWindowsをインストールするか、指定しなければなりません。
OSの場合は起動の早いストレージが適していますので、HDD(ハードディスク)よりはSSD、SSDよりはM.2SSDの方が処理速度が速いので、処理速度の早いストレージを優先します。
Windowsをインストールするストレージを選択して、「次へ」をクリックすると、Windowsのインストールが始まります。
その他の設定画面
インストールの途中で、アカウントやパスワードなどの設定画面が出てきますが、後は画面の案内に従って設定していくだけです。
YouTubeで見つけたWindows10のインストールを説明した動画はこちらです。
ドライバーをインストールする
OS(Windows10)のインストールが終了したら、プリンタなどの周辺機器のドライバーをインストールします。
パソコンは基本的に全てのデバイスにドライバーが必要です。
Windows 10をインストールした直後は、Windows 10があらかじめ備えているデバイスドライバーしかないため、一部の機能が使えなかったり、性能が発揮できない為、そのあとデバイスドライバーをインストールするわけです。
従来はデバイスドライバーを付属のCDやDVDでインストールしていましたが、今は光学ドライブがないパソコンが多いこともあり、メーカーのWebサイトなどから最新版をダウンロードするのが主流です。
デバイスマネージャで必要なドライバーを確認する
インストールすべきドライバーがあるかどうかはデバイスマネージャで確認できます。
Windowsはリリースされた時に、これまで販売されていたメジャーなドライバー含んでいる為、全く何もドライバーをインストールしなくていい時もあります。
ですから、最初にWindows Updateを実行してから足りないデバイスドライバーをメーカーのWebサイトから入手するという方法が効率的です。
Windows Updateだけで一通りのデバイスドライバーがそろってしまうこともあります。
Windows Updateの方法は次の動画をご参照ください。
Windows Updateを実行した後、デバイスマネージャーで状態を確認します。
デバイスマネージャーの起動方法は次の動画をご参照ください。
デバイスマネージャーを開いて、「!」マークが表示されているデバイスがあればそれをインストールします。
デバイスマネージャーの「!」マークがなくなれば、一通りのセットアップ作業は完了です。
必要なソフトウェアをインストールする
ここまでくれば、後は「Microsoft Office」やゲームソフトなど必要なソフトウェアをインストールすれば、自作PC(パソコン)は不自由なく使えるはずです。
セキュリティソフトをインストールするのを忘れないようにしましょう。