SSD、HDD(ハードディスク)、光学ドライブをPCケースに取り付けたら、次は電源、SATA、スイッチ、PowerLEDなど各ケーブルの配線と接続を行います。
グラフィックボード(ビデオカード)のマザーボードへの取り付けはまだですが、グラフィックボード(ビデオカード)自体が比較的大きく、先に取り付けておくと配線の邪魔になる場合があるので、先に各ケーブルの配線を行って、最後にグラフィックボード(ビデオカード)取り付けます。
PC(パソコン)自作で最も面倒な作業が各ケーブルの配線と接続です。
ここを乗り切れば、自作PC(パソコン)の組み立ては90%以上終わったも同然です。
ケーブルがたくさんあり、難しそうですが、順番通り、確実に行っていけばそう難しい作業ではありません。
ほとんどのケーブルが構造上、間違った差し方ができない仕組みになっており、間違えてケーブルを接続してしまう心配はありません。
実際の配線を行う前に、裏配線について説明します。
ケーブルの裏配線とは
PCケースを正面から見て、右側のパネル側、すなわちマザーボードを設置した部分の真裏に、数センチ程の隙間があります。
この隙間を経由してケーブル類を通すことを「裏配線」といいます。
裏配線しないと、各ケーブルはマザーボードの上を通って配線することになり、PCケース内のエアフローが悪くなり、見た目もごちゃごちゃで悪くなります。
PCケースには各ケーブルが配線がしやすいような経路があります。
そこを通して配線を行うと、エアフローも確保され、見た目もすっきりしたPC(パソコン)になります。
では、各ケーブルの配線と接続をひとつひとつ確認していきましょう。
電源ケーブルをマザーボードに接続する
接続する電源ケーブルは、「ATXメイン電源」と「EPS12V補助電源」の2つです。
「ATXメイン電源」のソケットはメモリスロットの横、「EPS12V補助電源」はマザーボードのバックパネルの近くにあります。(マザーボードの取扱説明書で確認してください)
ATX電源コネクタを接続する
パソコンの主電力コネクタで、次の写真のようなものです。

一番大きなコネクタなのでひと目でわかります。
電源ユニットから出ている「ATXメイン電源」コネクタを裏配線でマザーボードの裏側隙間スペースに通し、メモリソケットの隣の対応するソケットに近い経路を通して接続します。
取り付け向きがありますが、逆向きに接続できないようになっているので安全です。
また、コネクタにはツメがあります。
マザーボード側のフックに引っかかるよう奥まで差し込みます。
EPS12V補助電源を接続する
CPUに電力を供給する補助電力で、次の写真のようなものです。

ATX電源コネクタより小さく、コネクタには「CPU」と表示されています。
ATX電源コネクタ同様、電源ユニットから出ている「EPS12V補助電源」コネクタを裏配線でマザーボードの裏側隙間スペースに通し、マザーボードのバックパネル近くの対応するソケットに近い経路を通して接続します。
取り付け向きがありますが、逆向きに接続できないようになっているので安全です。
また、コネクタにはツメがあります。
マザーボード側のフックに引っかかるよう奥まで差し込みます。
MSI社の電源ケーブルをマザーボードに接続する動画はこちらです。(この動画は裏配線はしていません)
SATA電源コネクタをSSD、HDD(ハードでディスク)、光学ドライブに接続する
SATA電源コネクタは、SATA接続のSSDやHDDなどのストレージや内蔵のDVD/BDドライブに接続して電力を供給するためのコネクタです。
SATA電源コネクタは次の写真のようなものです。

SATA電源コネクタは安価な電源ユニットだとコネクタ数が少ないので、HDDやSSDをいっぱい載せたいという人はコネクタ数の多い電源ユニット、つまりは高価な電源ユニットを選ぶようにしましょう。
SSD、HDD(ハードディスク)光学ドライブ側のSATA電源コネクタに、電源ユニットのSATA電源ケーブルを利用しSATA電源を接続します。
SATA規格のSSD、HDD(ハードディスク)光学ドライブの場合は、全て同じ形状のコネクタになっていて、これらケーブルは差し間違えないようにL字型の加工がされています。
コネクタとドライブ側の形状を確認して正しい方向に取り付けます。
SSD側のSATA電源コネクタは以下の通りです。(HDD(ハードディスク)光学ドライブ側も同様です)

SATA通信ケーブルをSSD、HDD(ハードでディスク)、光学ドライブに接続する
SATA通信ケーブル()は、SATA接続のSSDやHDDなどのストレージや内蔵の光学ドライブに接続してデータをやり取りするためのケーブルです。
SATAケーブルは次の写真のようなものです。(フラット型とⅬ字型があります)

ドライブにSATAケーブルを接続する
SSD、HDD(ハードディスク)光学ドライブとマザーボードをSATAケーブルで接続します。
SATAケーブルは差し間違えないようにL字型の加工がされています。
ドライブ用の電源ケーブルと同様に正しい方向に取り付けます。
SSD側のSATAコネクタは以下の通りです。(HDD(ハードディスク)光学ドライブ側も同様です)
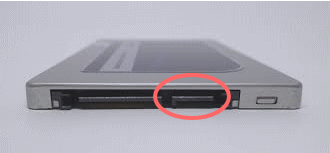
2つの端子があり、左側の大きいコネクタは先ほど説明したSATA電源コネクタで、右側の赤丸で囲った小さいほうの端子が通信コネクタです。
マザーボードにSATAケーブルを接続する
マザーボードのSATA端子にSATAケーブルを接続します。
マザーボードのSATA端子は次の写真のようなものです。(マザーボードのSATA端子はマザーボードによって配置や色がかなり違います)

マザーボードのSATA端子は複数ありますが、機能が異なる場合がありますので、マニュアルをよく確認してください。
一見、同じ形状に見えるSATA端子ですが、それがRAID対応SATAコネクタだったり、通常のSATAコネクタだったりと役割が違う場合があります。
MSI社のSATAドライブの取り付け動画はこちらです。
PCケースファンの電源コネクタを接続する
PCケースには1つもしくは複数のファンがついています。
そのPCケースファンの電源コネクタをマザーボードに接続します。
マザーボードには「CHA_FAN」と表示されたファン用の電力供給端子複数あります。
通常「CHA_FAN 1」~ 「CHA_FAN 3」まで3つ程度ありますが、どこに挿入してもかまいませんので。ケースファンから一番近いコネクタに挿入します。
ファンコネクタの端子の数が異なる場合がある
マザーボードの端子はピンが4本あります。
一方、ファン側のコネクタは3本しかない場合があります。
このまま接続すると、マザーボードのコネクタ端子のピンが一本余ってしまいますが、問題はありません。
余った端子はファンの回転数を制御する端子で、回転数の制御できるファンに交換することで、BIOSやユーティリティーからケースファンの回転を制御できるようになります。
ですから、3本端子のファンは回転数が制御できませんが問題なく作動します。
3本端子の場合、マザーボードの端子ピンのどこに差せばよいか迷ってしまいますが、端子に凹凸がありますので、それに合わせて差し込めば問題ありません。
PCケースの各コネクタを接続する
PCケースには電源スイッチや、リセット、アクセスランプなどの各種ケーブルとフロントパネルのUSBやオーディオなど様々なコネクタがあります。
これら各コネクタをマザーボードの対応する端子に取り付けます。
これらのケーブルをマザーボードに接続することで、フロントパネルにあるUSBやオーディオ端子といったものが利用できるようになります。
各コネクタの取り付け方は、マザーボードによって異なりますので、取扱説明書をよく確認してください。
パーツによっては+(プラス)極と-(マイナス)極がありますので、よく確認して差し間違えのないようにしましょう。
PCケースの各コネクタは小さなものが多く、ちょっと取り付けにくいかもしれません。
接続の順番は特にありませんが、取り付けやすいところから取り付けていって構いません。
こちらも裏配線でマザーボードの裏側隙間スペースに通し、対応するソケットに近い経路を通して接続します。
PCケースフロントパネルのUSB端子を接続する
USB3.0ケーブルを接続する
USB3.0のケーブル端子は次の写真のようなものです。

このUSB3.0のケーブル端子をマザーボード側のUSB3.0コネクタに差し込みます。
コネクタには刺し間違えのないように凹凸があります。
正しい向きで奥まで接続してください。
USB2.0ケーブルを接続する
USB2.0のケーブル端子は次の写真のようなものです。

USB2.0ケーブルの端子は、USB3.0のケーブル端子に比べてとても小ぶりです。
コネクタ端子に「USB」と書かれています。
このUSB2.0ケーブルの端子をマザーボード側のUSB2.0コネクタに差し込みます。
また、 コネクタには端のピンが一本欠けており、この欠けているピンを合わせるように奥までコネクタを挿入します。
PCケースフロントパネルのオーディオ端子を接続する
オーディオ端子は次の写真のようなものです。

コネクタに「AUDIO」と書かれています。
このオーディオ端子をマザーボード側のオーディオコネクタに差し込みます。
また、端から2番目のピンが一本欠けており、コネクタに接続する際もこの欠けた位置を合わせて奥まで挿入してください。
PCケースフロントパネルのスイッチコネクタ端子を接続する
PCケースフロントのスイッチコネクタは次の5種類があります。
・POWER_LED
・HDD_LED
・PWR_SW
・RESET_SW
・SPEAKER
スイッチコネクタ端子は次の写真のようなものです。

「SPEAKER」はシステム警告用のサウンドで、音源用のスピーカーに繋いでも音は出ません。
また、スピーカー端子自体がないPCケースもあります。
マザーボードによって各配線図が違いますので、必ずマザーボードの取扱説明書で確認してください。
接続する端子には+(プラス)極と-(マイナス)極があります。
配線は色の付いている線が「+(プラス)極」で白色の配線が「-(マイナス)極」です。
端子自体にプラスとマイナスが表示されている場合もあります。
マザーボードの取扱説明書に従って、+(プラス)極と-(マイナス)極を間違えないように各スイッチ類をマザーボードに接続していきます。
MSI社のフロントパネルヘッダーの接続動画はこちらです。
ここまでの各ケーブルの配線は以上になります。
しかし、まだ配線していないケーブルがあります。
それは、グラフィックボードに接続して電力を供給するためのコネクタである、PCI-E電源コネクタです。
実はまだグラフィックボードをマザーボードに取り付けていません。
なぜかといえば、グラフィックボードは比較的大きな部品(パーツ)で、ケーブルの配線の前に取り付けると、配線の邪魔になってしまうからです。
ですから、PCI-E電源コネクタはグラフィックボードを取り付けてから接続します。
では次のページでは、グラフィックボードをマザーボードに取り付ける作業を見ていきましょう。
そこであらためて、PCI-E電源コネクタのグラフィックボードへの取り付けを合わせて説明します。